
You can configure how campaign records should be presented at the bottom part of the Campaign records window.

In a separate window named Table format, you configure
This is how you reach the Table format window:
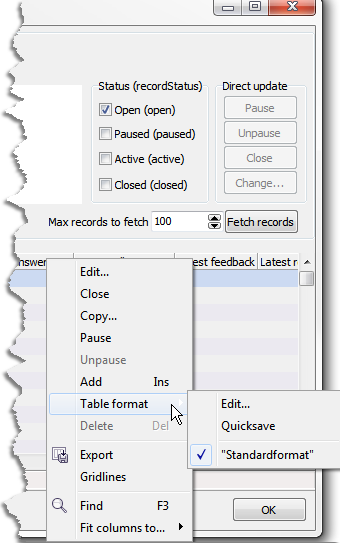
In the bottom part of the Campaign records window, click with your right mouse button in the search result or its title row. In the pop-up menu opened you select the Table format... menu choice.
The menu can also be opened when you have your focus on the search result or its title row and press the context menu button of your keyboard.
The window where you can select, modify, and save table format for the campaign is opened.
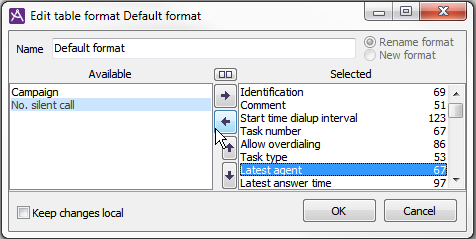
The Edit table format window contains two lists:
Should the campaign not have any specific table format defined, all available contact data keys will be displayed in the Campaign records window. In the Table format window the contents are displayed in the right list, under the Selected title.
There are three different methods for moving contact data keys:
![]()
![]() Move the highlighted contact data key from Available to Selected and vice versa.
Move the highlighted contact data key from Available to Selected and vice versa.
![]()
![]() Move the highlighted contact data keys in Selected up or down to reorder them.
Move the highlighted contact data keys in Selected up or down to reorder them.
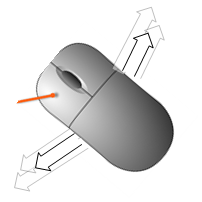
To move selected contact data keys from one list to another use the Ctrl ← and Ctrl → keys. To change the relative order of the contact data keys in the right list use the Alt ↑ and Alt ↓ keys.
You can change the column width of the contact data keys directly in the Campaign records window. You select one side of a column with your mouse and then drag it to the desired size. The column width can also be changed using the Table format window.
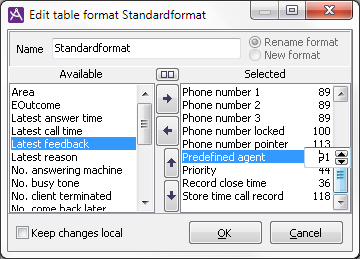
Figures to the right of the selected contact data keys in the Table format window show the column width in pixels. A click on the figure to the right displays a scroll list, where you can choose to see more, or fewer, pixels.
The table in the bottom part of the Campaign records window is updated when you have clicked on the OK button in the Table format window. Then the selected columns are displayed, in the order you placed them in the list of visible columns.
The columns, their relative order and current column widths, are saved as a table format in the database, with the name seen in the format name field. If the format name already exists, the existing table format is updated.
The two buttons OK and Cancel at the bottom close the Table format window. Selecting Cancel (or closing the window using the cross box to the right in the menu bar) no changes will be saved, not in the table, current format or in the database. Any column changes made in the dialogue are ignored, no matter if Keep changes local has been ticked or not.